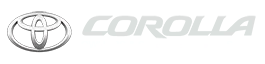Toyota Corolla: Connected Services Operation. Toyota apps / Using Toyota apps
► From the “MENU” button
1 Press the “MENU” button.

2 Select “Apps”.
3 Follow the steps in “From the “APPS” button” from step 3.
► From the “APPS” button
1 Press the “APPS” button.

2 Select “Apps”.
If a specific application screen is displayed, select “Apps” again.
3 Select the desired application screen button.
 : Select to activate an application.
: Select to activate an application.
“Update”: Select to update the applications.
“App Catalog”: Select to change the order of the applications.
 : Displays the number of new notifications
for the application
: Displays the number of new notifications
for the application
Updating an application
When the Toyota apps is activated, an application may need to be updated. To update an application, it is necessary to download update data and install it.
■ Downloading update
If an update is available, “Update” can be selected.
1 Select “Update” on the application screen.
2 Check that downloading starts.
“Download in Background”: Select to operate other functions while downloading.
“Cancel”: Select to cancel updating.
3 Check that downloading is complete.
“Later”: Select to install later. When this screen button is selected, the screen will return to the last displayed screen. To install the update data:
“See Detail”: Select to display detailed information on the update data.
“Install”: Select to install the update data. Follow the steps “Installing the update data” from step 2.
■ Installing the update data
After the downloading is complete, “Update” will be changed to “Install”.
1 Select “Install” on the application screen.
2 Select “Continue”.
“Later”: Select to postpone the installation of the update data and go back to the previous screen.
3 Check that installing is started.
“Install in Background”: Select to operate other functions while installing.
4 Select “OK” after the installing is complete.
The Toyota apps cannot be operated while installing.
Reordering the applications
Order of the applications can be changed.
1 Display the application screen.
2 Select “App Catalog”.
3 Select the desired application to be moved.
4 Select “<<” or “>>” to move the application, and then select the done button.
If a message appears on the screen
When problems occur with starting the application player, a message will appear on the screen. Referring to the following items, identify the problem and take the suggested corrective action.
- “When it is safe and legal to do so, please ensure your mobile application is running and logged in on your phone.”
The Toyota mobile application cannot be connected to Bluetooth® SPP.
- “Installation failed, please try again”
Installation can be attempted again by changing to the application screen and pressing the “Install” switch.
- “Application download error. Please try again later.”
Downloading can be attempted again by checking the communication status, changing to the application screen and pressing the “Download” switch again.
- “Download error, some mobile application functions may not work as expected. Please reinitiate the download process.”
The Toyota mobile application cannot be connected to Bluetooth® SPP.
Please ensure your Toyota mobile application is running and logged in on your phone while vehicle is not moving.
- “Communication unsuccessful. Please try again.”
Communication was disconnected. After a few moments, retry the operation.
 Connected Services Operation. Toyota apps
Connected Services Operation. Toyota apps
Toyota apps is a function that enables certain apps installed on a smart phone
or the system to be displayed on and operated from the system screen. Before the
Toyota apps can be used, some setup needs to be performed...
 Entering keyword operation
Entering keyword operation
A keyword can be entered to an application by the software keyboard or voice
recognition function.
The keyboard layout can be changed.
Entering a keyword using the software keyboard
1 Display the application screen...
Other information:
Toyota Corolla 2019-2025 Owners Manual: Editing the Bluetooth® device information
The Bluetooth® device’s information can be displayed on the screen. The displayed information can be edited. This operation cannot be performed while driving. 1 Display the Bluetooth® settings screen. 2 Select “Registered Device”. 3 Select the desired device to be edited...
Toyota Corolla 2019-2025 Owners Manual: Alarm
The alarm uses light and sound to give an alert when an intrusion is detected. The alarm is triggered in the following situations when the alarm is set: A locked door or trunk is unlocked or opened in any way other than using the entry function (if equipped), wireless remote control, mechanical key (if equipped) or key (if equipped)...
Categories
- Manuals Home
- 12th Generation Corolla Owners Manual
- Engine immobilizer system
- Odometer and trip meter display
- Sensors
- New on site
- Most important about car
Opening the trunk
■ Trunk opener
Pull the lever upward to release the trunk lid.
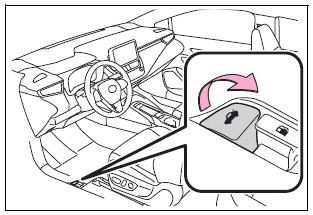
■ Trunk release button (vehicles with a smart key system)
While carrying the electronic key, press the button on the trunk lid.
When all the doors are unlocked using one of the following methods, the trunk can be opened without the electronic key:
Entry function Wireless remote control Door lock switches Automatic door unlocking system Mechanical key