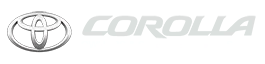Toyota Corolla: Phone operation (Hands-free system for cellular phones) / Talking on the Bluetooth® hands-free system
While talking on the phone, the following screen is displayed. The operations outlined below can be performed on this screen.
Call screen operation

A - Select to display the keypad to send tones.
B - Select to send tones. This button only appears when a number that contains a (w) is dialed in hands-free mode.
C - Select to adjust your voice volume that the other party hears from their speaker.
D - Select to mute your voice to the other party.
E - Select to change handset modes between hands-free and cellular phone.
F - Select to put a call on hold. To cancel this function, select “Activate”.
G -Select to hang up the phone.
- Changing from hands-free call to cellular phone call is not possible while driving.
- Only when the vehicle is not moving, the contact image can be displayed.
- When cellular phone call is changed to hands-free call, the hands-free screen will be displayed and its functions can be operated on the screen.
- Changing between cellular phone call and hands-free call can be performed by operating the cellular phone directly.
- Transferring methods and operations will be different depending on the type of cellular phone you have.
- For the operation of the cellular phone, see the manual that comes with it.
Sending tones
■ By keypad
This operation cannot be performed while driving.
1 Select “0-9”.
2 Enter the desired number.
■ By selecting “Release Tones”
“Release Tones” appear when a continuous tone signal (s) containing a (w) is registered in the contact list.
This operation can be performed while driving.
Select “Release Tones”.
- A continuous tone signal is a character string that consists of numbers and the characters “p” or “w”. (e.g. 056133w0123p#1)
- When the “p” pause tone is used, the tone data up until the next pause tone will be automatically sent after 2 seconds have elapsed. When the “w” pause tone is used, the tone data up until the next pause tone will be automatically sent after a user operation is performed.
- Release tones can be used when automated operation of a phone based service such as an answering machine or bank phone service is desired. A phone number with continuous tone signals can be registered in the contact list.
- Tone data after a “w” pause tone can be operated by voice command during a call.
Transmit volume setting
1 Select “Transmit Volume”.
2 Select the desired level for the transmit volume.
3 Select  to display previous screen.
to display previous screen.
- The sound quality of the voice heard from the other party’s speaker may be negatively impacted.
- “Transmit Volume” is dimmed when mute is on.
Switching calls while a call is in progress
- When there are no calls on hold during a call: “Hold” is displayed. When selected, the current call is placed on hold.
- When there is no current call, but there is a call on hold: “Activate” is displayed. When selected, the system switches to the call that was on hold.
- When there is another call on hold during a call: “Swap Calls” is displayed. When selected, the current call is placed on hold, and the system switches to the call that was on hold.
This function may not be available depending on the type of cellular phone.
Incoming call waiting
When a call is interrupted by a third party while talking, the incoming screen is displayed.
Select “Answer” or press the  switch
on the steering wheel to start talking with the other party.
switch
on the steering wheel to start talking with the other party.
- To refuse to receive the call: Select “Decline”.
- Each time “Swap Calls” is selected, the party who is on hold will be switched.
This function may not be available depending on the type of Bluetooth® phone.
 Receiving a call using the Bluetooth® hands-free system
Receiving a call using the Bluetooth® hands-free system
When a call is received, the following screen is displayed with a sound.
Incoming calls
1 Select “Answer” or press the switch
on the steering wheel to talk on the phone...
 Bluetooth® phone message function
Bluetooth® phone message function
Received messages can be forwarded from the connected Bluetooth® phone, enabling
checking and replying using the system. Depending on the type of Bluetooth® phone
connected, received messages may not be transferred to the system...
Other information:
Toyota Corolla 2019-2025 Owners Manual: Placing a call using the Bluetooth® hands-free system
After a Bluetooth® phone has been registered, a call can be made using the hands-free system. There are several methods by which a call can be made, as described below. Calling methods on the Bluetooth® phone 1 Display the phone top screen. 2 Select the desired method to call from...
Toyota Corolla 2019-2025 Owners Manual: Checking and replacing fuses
If any of the electrical components do not operate, a fuse may have blown. If this happens, check and replace the fuses as necessary. Checking and replacing fuses 1 Turn the engine switch off. 2 Open the fuse box cover. ► Engine compartment: type A fuse box Push the tabs in and lift the lid off...
Categories
- Manuals Home
- 12th Generation Corolla Owners Manual
- Unlocking and locking the doors from the outside
- Sensors
- Lubrication system (1.8 L 4-cylinder [2ZR-FAE] engine)
- New on site
- Most important about car
SRS airbags
The SRS airbags inflate when the vehicle is subjected to certain types of severe impacts that may cause significant injury to the occupants. They work together with the seat belts to help reduce the risk of death or serious injury.
SRS airbag system
■ Location of the SRS airbags