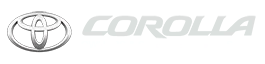Toyota Corolla: Setting Bluetooth® details / Editing the Bluetooth® device information
The Bluetooth® device’s information can be displayed on the screen. The displayed information can be edited.
This operation cannot be performed while driving.
1 Display the Bluetooth® settings screen.
2 Select “Registered Device”.
3 Select the desired device to be edited.
4 Select “Device Info”.

5 Confirm and change the Bluetooth® device information.

A - The name of the Bluetooth® device is displayed. It can be changed to a desired name.
B - Select to set the Bluetooth® audio player connection method.
C - Device address is unique to the device and cannot be changed.
D - Phone number is unique to the Bluetooth® phone and cannot be changed.
E - Compatibility profile is unique to the Bluetooth® device and cannot be changed.
F - Select to reset all setup items.
- If 2 Bluetooth® devices have been registered with the same device name, the devices can be distinguished referring to the device’s address.
- Depending on the type of Bluetooth ® phone, some information may not be displayed.
Changing a device name
1 Select “Device Name”.
2 Enter the name and select “OK”.
Even if the device name is changed, the name registered in your Bluetooth ® device does not change.
Setting audio player connection method
1 Select “Connect Audio Player From”.
2 Select the desired connection method.

“Vehicle”: Select to connect the audio player from the vehicle’s audio/visual system.
“Device”: Select to connect the vehicle’s audio/visual system from the audio player.
Depending on the audio player, the “Vehicle” or “Device” connection method may be best. As such, refer to the manual that comes with the audio player.
“Detailed Settings” screen
The Bluetooth® settings can be confirmed and changed.
1 Display the Bluetooth® settings screen.
2 Select “Detailed Settings”.
3 Select the desired item to be set.

A - Select to set Bluetooth® connection on/off.
B - Select to change the automatic connection priority of the registered Bluetooth® devices.
C - Select to edit the system information.
D - Select to reset all setup items.
Changing “Bluetooth Power”
1 Select “Bluetooth Power”.
When “Bluetooth Power” is on: The Bluetooth® device is auto matically connected when the engine switch is in ACC or ON. When “Bluetooth Power” is off:
The Bluetooth® device is disconnected, and the system will not connect to it next time.
While driving, the auto connection state can be changed from off to on, but cannot be changed from on to off.
Setting automatic connection priority
The automatic connection priority of the registered Bluetooth® devices can be changed.
1 Select “Preferred Device Settings”.
2 Select the desired item to be set.

A - Select to set automatic connection priority on/off.
B - Select to change the automatic connection priority of the registered Bluetooth® phones.
C - Select to change the automatic connection priority of the registered Bluetooth® audio players.
D - Select to reset all setup items.
■ Changing Bluetooth® device automatic connection priority
1 Select “Preferred Phones” or “Preferred Audio Players”.
2 Select the desired Bluetooth® device and select “Move Up” or “Move Down” to change the preferred order.

A newly registered Bluetooth® device will automatically be given the highest automatic connection priority.
Editing the system information
1 Select “System Information”.
2 Select the desired item to be set.

Displays system name. Can be changed to a desired name.
PIN code used when the Bluetooth® device was registered. Can be changed to a desired code.
Device address is unique to the device and cannot be changed.
Select to set the connection status display of the phone on/off.
Select to set the connection status display of the audio player on/off.
Compatibility profile of the system
Select to reset all setup items.
■ Editing the system name
1 Select “System Name”.<> 2 Enter a name and select “OK”.
■ Editing the PIN code
1 Select “System PIN Code”.<> 2 Enter a PIN code and select “OK”.
 Deleting a Bluetooth® device
Deleting a Bluetooth® device
This operation cannot be performed while driving.
1 Display the Bluetooth® settings screen.
2 Select “Remove Device”.
3 Select the desired device...
 Wi-Fi® Hotspot
Wi-Fi® Hotspot
By connecting a device to the vehicle via Wi-Fi®, it can access the internet
through the DCM.
To use this function, a Wi-Fi® Hotspot service subscription from Verizon
Wireless is required...
Other information:
Toyota Corolla 2019-2025 Owners Manual: Changing engine switch modes
Modes can be changed by pressing the engine switch with brake pedal (continuously variable transmission) or clutch pedal (manual transmission) released. (The mode changes each time the switch is pressed.) 1 OFF* The emergency flashers can be used. 2 ACC Some electrical components such as the audio system can be used...
Toyota Corolla 2019-2025 Owners Manual: Shifting the shift lever
:While the engine switch is in ON and the brake pedal depressed*, shift the shift lever while pushing the shift release button on the shift knob. :Shift the shift lever while pushing the shift release button on the shift knob. :Shift the shift lever normally...
Categories
- Manuals Home
- 12th Generation Corolla Owners Manual
- General settings
- Sound settings
- Unlocking and locking the doors from the outside
- New on site
- Most important about car
Operating HomeLink
Press the appropriate Home- Link® button. The HomeLink® indicator light should turn on.
The status of the opening and closing of a garage door is shown by the indicators.